Come aggiungere giochi al Pandora Box
Come aggiungere giochi a Pandora Box
Esistono molte versioni del vaso di Pandora, da quelle corrispondenti al produttore originale 3A Games che è rimasto nel vaso di Pandora 6, alle versioni superiori evolute come Pandora Box 7 3D, noto anche come 3D Moonlight Treasure Box 7 o Pandora 7 Key, o nei modelli più recenti semplicemente Pandora 7 Saga 3D.
Tutti questi Pandora si differenziano principalmente per la scheda madre, che determina la possibilità di aggiungere o meno giochi in modo semplice, e il modo per farlo.
Schede Amlogic S812 e simili
I nuovi modelli Pandora 7 3D SAGA o Pandora 7 3D SAGA EX sono basati sulla scheda Amlogic S812. Questi nuovi modelli si distinguono per l'interfaccia utente, che ora ha più opzioni nel menu come le categorie (per tipi di giochi o emulatori) e un motore di ricerca di giochi necessario. Vengono anche con più lingue, incluso lo spagnolo, e infine un modo per salvare i giochi nei giochi 2D (salva stato).
Puoi acquistare il prodotto qui:
Il modo per aggiungere giochi è piuttosto complesso ma molto potente e molto più funzionale rispetto ai modelli precedenti.
Questa scheda madre S812 nonostante sia un po 'vecchia è quella che offre le migliori prestazioni nel Pandora Box perché la sua GPU è composta da 8 core, che nei giochi 3D si traducono in prestazioni ineguagliabili da altre schede madri più moderne.
D'altra parte, è importante commentare che queste schede hanno un eMMC integrato nella scheda 4GB dove gira il sistema operativo (Android), mentre i giochi vanno su una SD 32GB o 64Gb nello slot SD interno della scheda. Questa separazione tra sistema operativo e giochi è molto comoda.
Materiale necessario: memoria USB in formato FAT32 o exFAT
Passaggio 1: creare la directory "giochi" nella directory principale dell'USB
Passaggio 2: creare la sottodirectory "download" all'interno di "giochi"
Passaggio 3: creare la directory "mcgames" nella radice dell'USB
1. Aggiungi giochi 3D
Per aggiungere giochi 3D, crea all'interno dei giochi/scarica una directory con il nome del tuo gioco e copia nella ROM con lo stesso nome della directory.
Le tipologie di ROM supportate sono dettagliate nel documento allegato “Install2DGamesXML"Per ogni emulatore.
2. Installa giochi 2D o 3D
L'aggiunta non è la stessa cosa dell'installazione. La separazione del sistema operativo e dei giochi in diverse unità ci permette di "installare" i giochi su USB in un modo relativamente semplice. In questo caso "installa" significa che il database dei giochi in esso contenuto viene creato all'interno della stessa USB, e ovviamente le rom ei video.
I giochi 2D possono essere installati solo mentre i giochi 3D possono essere installati o solo aggiunti.
Quindi, per i giochi 2D è necessario eseguire una "installazione" del gioco utilizzando un file xml. All'interno della directory "mcgames", create una directory con il nome del gioco 2D e all'interno copiate la vostra rom, normalmente in formato zip, e un video in mp4, con gli stessi nomi della directory. Crea anche un file xml con lo stesso nome e con il seguente contenuto:
<?xml version=”1.0″ encoding=”UTF-8″?><game name=”nombre_rom” emulator=”3″>
<information>
<description>Mi Juego</description>
<cloneof>null</cloneof>
<language>EN</language>
<year>0</year>
<manufacturer>null</manufacturer>
<player>0</player>
<genre>3</genre>
<width>0</width>
<height>0</height>
<bootleg>0</bootleg>
</information>
<file>
<rom name=”nombre_rom.zip”/>
</file>
<translation>
<string language=”EN”>
<name>My Game</name>
<detail>null</detail>
</string>
<string language=”ES”>
<name>Mi Juego</name>
<detail>null</detail>
</string>
</translation>
<config>
<flag>0</flag>
<load_time>17000</load_time>
<free_play>true</free_play>
<save_state>false</save_state>
<start_directly>true</start_directly>
</config>
</game>
dove devi sostituire game_name con il nome della tua ROM.
Inoltre, nella directory "mcgames", creare un file install.txt che contenga riga per riga i nomi delle rom 2D che si desidera installare.
I diversi parametri del file XML sono spiegati nel documento allegato "Install2DGamesXML.pdf"Che puoi scaricare Qui . Questo documento è stato pubblicato da un certo “querol” della comunità, e attorno ad esso si stanno sviluppando nuovi modi di “giocare” con Pandora.
Prima di collegare l'USB è necessario mettere il Pandora in inglese. Per fare ciò, premere il pulsante fisico "CFG" sul retro del Pandora, entrando così nelle impostazioni, dove è possibile passare all'inglese e diverse altre lingue.
Infine, con Pandora avviato nell'interfaccia predefinita, collega la memoria USB alla porta USB inferiore e salterà un programma di installazione Android che installerà le rom 2D che appaiono nel file install.txt.
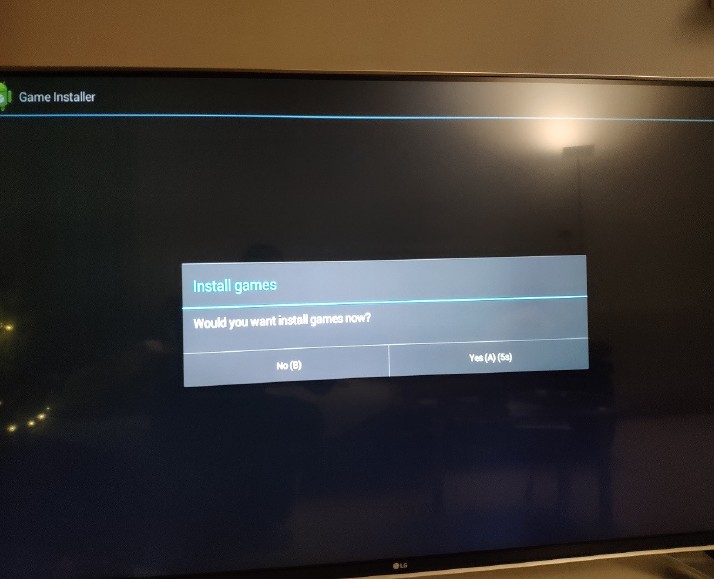
Pandora Box 3D "Game Installer" APK su Android su kiboTEK Spagna
Una volta installati (sono stati copiati in giochi / dati) è possibile eliminare le directory all'interno di "mcdownloads" e svuotare il file install.txt in modo che l'installatore non salti di nuovo quando viene inserita l'USB.
Per tornare all'elenco dei giochi predefiniti di Pandora, è necessario spegnere Pandora, rimuovere l'USB e avviare. Se il tuo elenco di giochi non viene caricato correttamente, è perché l'USB non è stato smontato correttamente. Per fare ciò, spegni il Pandora con l'interruttore posteriore e scollega anche l'alimentazione per alcuni secondi, quindi riavvia.
Le ROM 2D per Mame devono corrispondere ai SET o alle versioni che Pandaro supporta, ovvero mame37, mame139, mame78 e mame19, come si può vedere nella tabella nel documento allegato "Install2DGamesXML.pdf".
Infine, è anche possibile “installare” giochi 3D esattamente uguali a quelli 2D, nel caso si desideri un maggiore controllo sulle caratteristiche del gioco che appariranno nel menu Pandora (tipo, video, ecc.).
Come dimostrazione e riferimento, puoi scaricare QUI Un esempio generato da un utente su Internet.
Puoi anche scaricare QUI un esempio di file da estrarre direttamente nella root della USB e quindi prendere come riferimento. In questo caso dovrai aggiungere tu stesso le rom nelle directory corrispondenti.
Per le ROM 2D, insistiamo sul fatto che devono provenire da MAME SET supportati. Ad esempio: https://wowroms.com/en/roms/list/mame+0.139u1.
Per le ROM PSX, il formato supportato dovrebbe essere IMG (con CCD e SUB normalmente). Tuttavia, è comune trovare ROM in formato PBP, ma esiste un software PSX2PBP che ti consente di eseguire l'azione opposta della conversione di PBP in IMG.
Come sapete, non tutti i giochi funzioneranno, si tratta di tentativi ed errori, sebbene la grande maggioranza. Se con un gioco PSX si carica bene ma quando l'azione inizia a cascata, è sicuramente dovuto alla funzione di vibrazione, che non è supportata in questi Pandora. Per risolverlo, devi semplicemente inserire le opzioni all'interno del gioco stesso e disabilitare la vibrazione (o rombo).
Su Internet è possibile trovare pacchetti di installazione già creati da altri utenti, che puoi prendere come esempi, ma c'è anche un progetto "PandoryTool"Che permette di creare pacchetti automaticamente per copiare semplicemente l'USB. È quindi possibile vedere come crea l'XML e utilizzarli come esempi.
Schede Amlogic S912 e simili
Nel caso dei precedenti modelli Pandora 7 3D, la scheda madre era un Amlogic S912 e l'aggiunta di giochi era relativamente semplice.
Materiale necessario: chiavetta USB in FAt32 (anche tramite SD Card ma implica l'apertura del vaso di Pandora, perdendo così la garanzia) collegata alla porta USB più alto della Pandora.
a) Per i giochi 3D: le ROM sono richieste nei seguenti formati, PSP (iso), Dreamcast (cdi), Nintendo 64 (n64) e PS1 (pbp).
Passaggio 1: nella directory principale dell'USB creare una directory "rom"
Passaggio 2 - All'interno delle "rom" creare una sottodirectory con il nome del gioco
Passaggio 3: copia la rom del gioco nella sottodirectory
Passaggio 4 - (opzionale) Aggiungi un'immagine in formato JPG da visualizzare nel menu Pandora
b) Per i giochi 2D: sono supportate solo le rom Mame 0.139u1 e FinalburnAlpha in formato ZIP.
Passaggio 1 - Nella directory principale dell'USB, creare una directory "2d" e all'interno di una sottodirectory "rom"
Passaggio 2: aggiungi le rom in formato zip all'interno di "2d / roms"
Passaggio 3: se il gioco è compatibile, dovrebbe apparire automaticamente nell'elenco.
Piastre Alwinner H3 e simili
Questi sono i Pandora Box 6 di 3A Games o cloni. In questo caso, l'aggiunta di nuovi giochi è semplice ma supporta solo gli emulatori FBA / MAME / PS1.
Devi creare nella root della USB le cartelle "roms_fba", "roms_mame" e "roms_playstation", e copiare le tue ROM direttamente nella directory corrispondente.
———-
Se ancora non hai il tuo Pandora Box 3D SAGA Ex puoi acquistarlo da qui:

