Cómo añadir Juegos a las Pandora Box
Existen muchas versiones de Pandora’s Box, desde las correspondientes al fabricante original 3A Games que se quedaron en la Pandora’s Box 6, hasta los evolucionadas versiones superiores como Pandora Box 7 3D, también conocidos por 3D Moonlight Treasure Box 7 o Pandora 7 Key, o en los ultimísimos modelos simplemente Pandora 7 Saga 3D.
Todas estas Pandora se diferencian principalmente en la placa base, lo cual determina la posibilidad de añadir o no juegos de forma sencilla, y la forma de hacerlo.
Placas Amlogic S812 y similares
Los modelos más nuevos de Pandora 7 3D SAGA o Pandora 7 3D SAGA EX están basados en la placa Amlogic S812. Estos modelos nuevos se distinguen por la interfaz de usuario, que ahora disponen de más opciones en el Menú como categorías (por tipos de juegos o emuladores) y un necesario buscador de juegos. También vienen con más idiomas, incluido el castellano, y por fin una forma de salvar partidas en los juegos 2D (save state).
Puedes compra el producto aquí:
La forma de añadir juegos es algo compleja pero muy potente y mucho más funcional que en modelos anteriores.
Esta placa base S812 a pesar de ser un poco antigua es la que mejor rendimiento ofrece en las Pandora Box porque su GPU está formada por 8 cores, lo cual en juegos 3D resulta en un rendimiento inigualable por otras placas más modernas.
Por otro lado, es importante comentar que estas placas llevan una eMMC integrada en placa de 4GB donde corre el sistema operativo (Android), mientras que los juegos van a una SD de 32GB o 64Gb en el slot SD interno de la placa. Esta separación entre SO y Juegos resulta muy conveniente.
Material necesario: Memoria USB en formato FAT32 o exFAT
Paso 1 – Crear el directorio “games” en la raíz de la USB
Paso 2 – Crear el subdirectorio “download” dentro de “games”
Paso 3 – Crear el directorio “mcgames” en la raíz de la USB
1. Añadir Juegos 3D
Para añadir Juegos 3D, crear dentro de games/download un directorio con el nombre de tu juego y copiar dentro tu ROM con el mismo nombre del directorio.
Los tipos de ROMs soportadas se detallan en el documento adjunto “Install2DGamesXML” para cada emulador.
2. Instalar Juegos 2D o 3D
No es lo mismo añadir que instalar. La separación del SO y los juegos en diferentes unidades nos permite “instalar” juegos en la USB de forma relativamente sencilla. En este caso “instalar” significa que dentro de la propia USB se crea la base de datos de los juegos que contiene y por supuesto las roms y videos.
Los juegos 2D únicamente se pueden instalar mientras que los juegos 3D se pueden instalar o solo añadir.
Entonces, para Juegos 2D es necesario realizar una “instalación” del juego mediante un archivo xml. Dentro del directorio “mcgames” crear un directorio con el nombre del juego 2D y dentro copiar tu rom, en formato zip normalmente, y un video en mp4, con los mismos nombres que el directorio. Crear también un fichero xml con el mismo nombre y con el siguiente contenido:
<?xml version=”1.0″ encoding=”UTF-8″?><game name=”nombre_rom” emulator=”3″>
<information>
<description>Mi Juego</description>
<cloneof>null</cloneof>
<language>EN</language>
<year>0</year>
<manufacturer>null</manufacturer>
<player>0</player>
<genre>3</genre>
<width>0</width>
<height>0</height>
<bootleg>0</bootleg>
</information>
<file>
<rom name=”nombre_rom.zip”/>
</file>
<translation>
<string language=”EN”>
<name>My Game</name>
<detail>null</detail>
</string>
<string language=”ES”>
<name>Mi Juego</name>
<detail>null</detail>
</string>
</translation>
<config>
<flag>0</flag>
<load_time>17000</load_time>
<free_play>true</free_play>
<save_state>false</save_state>
<start_directly>true</start_directly>
</config>
</game>
donde hay que sustituir nombre_juego por el nombre de nuestra ROM.
Asimismo, en el directorio “mcgames” crear un fichero install.txt que contenga línea a línea los nombres de las roms 2D que se quieren instalar.
Los diferentes parámetros del archivo XML se explican en el documento adjunto “Install2DGamesXML.pdf” que podéis descargar Aquí . Este documento fue publicado por un tal “querol” de la comunidad, y alrededor del mismo se están desarrollando nuevas formas de “jugar” con las Pandora.
Antes de conectar la USB es necesario poner la Pandora en inglés. Para ello presionar el botón físico “CFG” en la parte trasera de la Pandora, entrando así en las configuraciones, donde es posible cambiar al idioma inglés y varios otros idiomas más.
Finalmente, con la Pandora arrancada en la interfaz por defecto, conectar la memoria USB en el puerto USB inferior y saltará un instalador de Android que instalará las roms 2D que aparecen en el install.txt .
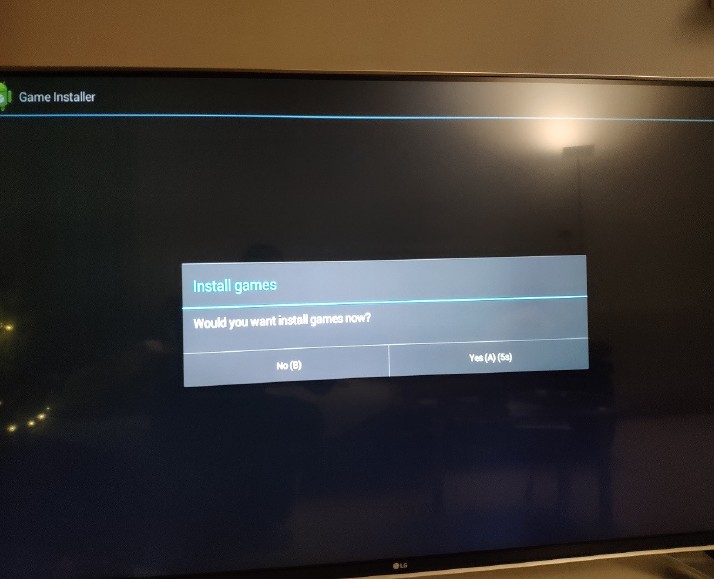
Una vez instalados (se han copiado a games/data) se pueden borrar los directorios dentro “mcdownloads” y vaciar el fichero install.txt para que no vuelva a saltar el instalador cuando se inserta la USB.
Para volver a lista de juegos por defecto de la Pandora es necesario apagar la Pandora, sacar la USB, y arrancar. Si tu lista de juegos no se carga correctamente, es debido que la USB no se ha desmontado correctamente. Para ello apagar la Pandora con el interruptor trasero y también desconectar el alimentador eléctrico unos segundos, y volver a arrancar.
Las ROMs 2D para Mame deben ser las correspondientes a los SETs o versiones que soporta la Pandaro, es decir, mame37, mame139, mame78 y mame19 , tal y como se puede ver en la tabla del documento adjunto “Install2DGamesXML.pdf”.
Por último, también es posible “instalar” los juegos 3D exactamente igual que los 2D, en caso de que se desee mayor control sobre las características del juego que aparecerán en el menú de la Pandora (tipo, video, etc).
Como demostración y referencia, podéis descargar AQUÍ un ejemplo generado por un usuario en Internet.
También podéis descargar AQUÍ un ejemplo de ficheros para extraer directamente en la raíz de la USB y así tomar como referencia. En este caso tendréis que añadir las roms vosotros mismso en los correspondientes directorios.
Para ROMs 2D, insistimos en que deben ser de SETs de MAME soportados. Por ejemplo: https://wowroms.com/en/roms/list/mame+0.139u1 .
Para ROMs de PSX, el formato soportado debe ser IMG (con CCD y SUB normalmente). Sin embargo, lo habitual encontrar ROMs en formato PBP, pero existe un software PSX2PBP que permite realizar la acción contraria de convertir PBP a IMG.
Como ya sabéis, no todos los juegos funcionarán, es prueba y error, aunque si una gran mayoría. Si con algún juego de PSX carga bien pero al empezar la acción casca, seguramente es debido a la función de vibración, que no está soportada en estas Pandora. Para solventarlo, simplemente hay que entrar en las opciones dentro del propio juego y deshabilitar la vibración (o rumble).
En Internet es posible encontrar paquetes de instalación precreados por otros usuarios, que podéis tomar como ejemplos, pero también existe un proyecto “PandoryTool” que permite crear los paquetes de manera automática para simplemente copiar la USB. Podéis luego ver cómo crea los XML y utilizarlos como ejemplos.
Placas Amlogic S912 y similares
En el caso de los modelos anteriores de Pandora 7 3D, la placa base era una Amlogic S912 y la forma de añadir juegos era relativamente sencilla.
Material Necesario: pincho USB en FAt32 (también mediante una SD Card pero implica abrir la caja de la Pandora, perdiendo así la garantía) conectado al puerto USB superior de la Pandora.
a ) Para Juegos 3D: Se precisan roms en los siguientes formatos, PSP (iso), Dreamcast (cdi), Nintendo 64 (n64) and PS1 (pbp).
Paso 1 – En el directorio raíz de la USB crear un directorio “roms”
Paso 2 – Dentro de “roms” crear un subdirectorio con el nombre del juego
Paso 3 – Copiar la rom del juego dentro del subdirectorio
Paso 4 – (opcional) Añadir una imagen en formato JPG para que se visualice en el menu de la Pandora
b ) Para juegos 2D: Solo están soportadas roms de Mame 0.139u1 y de FinalburnAlpha en formato ZIP.
Paso 1 – En el directorio raíz de la USB crear un directorio “2d” y dentro un subdirectorio “roms”
Paso 2 – Añadir las roms en formato zip dentro de “2d/roms”
Paso 3 – Si el juego es compatible debería aparecer automáticamente en la lista.
Placas Alwinner H3 y similares
Estas son las Pandora Box 6 de 3A Games o clones. En este caso, la adición de nuevos games es sencilla pero solo soporta emuladores FBA/MAME/PS1.
Hay que crear en la raiz de la USB las carpetas “roms_fba”, “roms_mame” y “roms_playstation” , y copiar tus ROMs directamente a al directorio correspondiente.
———-
Si aún no tienes tu Pandora Box 3D SAGA Ex puedes comprarla desde aquí:

